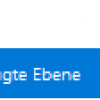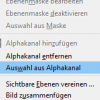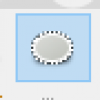icons profile accessoires
graphics premade goods
resources needful stuff
Glas Effekt (Gimp/PS) Grafikprogramm
In diesem Tutorial lernst du, wie du einen schönen Glaseffekt in Schriften und ähnlichem erstellen kannst! c:
Als erstes musst du ein neues Dokument erstellen. Das geht in GIMP und Photoshop, indem du STRG + N drückst, oder über "Datei" - "Neu". Die Größe ist dabei egal. Dort kannst du nun entweder ein Hintergrundbild einfügen, oder nicht, aber der Effekt wirkt natürlich auf einem Hintergrund besser.
Vorteilhaft wäre, wenn du schon ein fertiges Bild hast, welches du beschriften willst.
Erstelle nun eine neue Textebene und schreibe das, was du möchtest. Ich habe die Schriftart "Sail" gewählt.
Nachdem du das erledigt hast, musst du eine Auswahl der Schrift erstellen.
GIMP: Rechtsklick auf die Textebene, "Auswahl aus Alphakanal"
Photoshop: STRG gedrückt halten, Vorschaubild der Textebene anklicken
Erstelle nun eine neue Ebene und wähle das Verlaufswerkzeug aus. Als Farbe wählst du Weiß. Außerdem sollte es ein Verlauf sein, der von "Farbe zu Transparenz" verläuft.
Ziehe nun einen Verlauf von oben nach unten. Am besten setzt du deinen Mauszeiger dabei ein kleines Stück über der Schrift, damit er weicher wirkt. Du kannst auch die STRG Taste gedrückt halten, damit er "perfekt grade" wird. In Photoshop musst du dafür die SHIFT Taste gedrückt halten.
Die Deckkraft dieser Ebene kannst du nun auf etwa 50% verringern, aber es kommt immer auf die Farbe an. Einfach experimentieren, bis es passt!
Falls die Auswahl der Textebene immernoch aktiv ist, musst du nichts weiter tun. Ansonsten musst du einfach Schritt #2 (Auswahl der Schrift erstellen) wiederholen.
Wähle jetzt das Kreiswerkzeug und halt die STRG Taste gedrückt (in Photoshop "ALT" Taste) und zieh einfach eine Auswahl in die Schrift hinein, damit du ein Teil der Auswahl entfernst.
Erstelle nun erneut eine neue Ebene und wähle das Pinselwerkzeug. Du solltest den weichen Standardpinsel nehmen (Rund).
Male nun einfach oben entlang der Auswahl, sodass ein leichter, unregelmäßiger Schein entsteht. Auch hier musst du die Deckkraft der Ebene reduzieren.
Nun die Auswahl auflösen (STRG + SHIFT + A, oder in Photoshop: STRG + D) und eine neue Ebene erstellen. Auf dieser setzt du einfach ein paar Leuchtpunkte in deiner Schrift und stellst den Ebenenmodus auf "Überlagern", bzw. in Photoshop "Ineinanderkopieren".
Die Deckkraft passt du einfach an, bis es gut aussieht.
Das war es auch schon! Natürlich könntest du anstelle des Pinselwerkzeugs auch das Verlaufswerkzeug nutzen, aber mit dem Pinsel wird der Glanz meistens etwas natürlicher.

 follow me
follow me